Structure and Names of Emulation and System Files Help Tutorials Web Links KX Light TITLE Structure and Names of Emulation and System Files TOPIC This article describes parts of the Amiga Forever directory structure which apply to the emulation and operating system components. DISCUSSION Overview All versions of Amiga Forever and C64 Forever use a common directory structure for the emulation, operating system and application storage subsystem, which for the Amiga originally took into account discussions with the developers of UAE and Fellow. The result is a unified directory structure for items like ROMs, ADFs, hardfiles (which we agreed to name 'HDF' when using three-letter abbreviations), so that shared system files can be used by different emulators or titles.
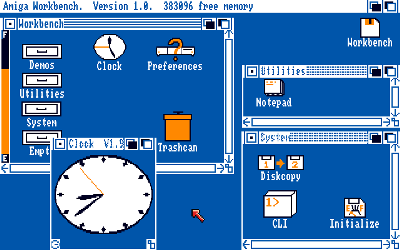

If you have ever wondered how to run UAE on AmigaOS or on MorphOS. Here is the guide for you.
One solution would be splitting the ADF file, sending each time one part to the AMIGA with e.g. Twinexpress via Null Modem Cable, Dos2Dos, CrossDOS etc. Examples_transwarp.txt for details) Further examples are given in examples_transdisk.txt If you want to send your kickstart use TRANSROM: transrom >ser: 3. What's an ADF? On the internet you can find so called ADF's. ADF stands for Amiga Disk File. This file is a exact copy of an amiga disk. They just read a disk from track 0 to track 79 and put al the data in one transferable file: the ADF-file. The file format is used by emulators like Fellow and WinFellow. ADF also has got a.
Thanks to Paolo Russo for this excellent guide. A guide to install E-UAE and WHDLoad on MorphOS. This guide will try to explain how to install AmigaOs 3.x and E-UAE under and Ambient so to have a working os emulation and eventually use to run Amiga games. Minimal knowledge of Amiga emulator UAE is implied but if you want to learn more there are many website in which you can find all informations about it. Starting We will start downloading E-UAE by Fabien Coeurjoly, one of the MorphOS developers and the author of the uae port. The files are located here: and it is possible to download different versions of the emulator chosing from the MorphOS port to MorphOS G5 specific port.
The UAE PPC JIT files can be found on FAB’s file area Download E-UAE_0.8.29-WIP4.lha and extract the archive in Ram and copy it wherever you want or extract directly on your hard disk. Now you have the directory base in which you have to insert all the necessary files1 to make emulator work without problems. Since Yannick Buchy, aka Papiosaur, webmaster of created the great Chrysalis pack (that allows novice users to install a complete working suite in Ambient), I used almost the same directory names he used for his pack, System:Emulation/UAE, to semplify things. You can obviously install E-UAE directory where you like and name it as you prefer indipendently form installing Chrysalis pack or not but remember to use the right paths and names to configure emulator later or it won’t work at all. I added an icon to the executable (I am using e.uae.g5) downloading from web only to have a clean directory and a clean launch (no report window will be opened) and that is. UAE Directory Files I have choosenspecific E-UAE G5 executable since I’m running MorphOS on a PowerMacG5.
Picture above shows the normal E-UAE executable. I would have liked to use the JIT version but since I wanted to launch WHDLoad games from Ambient E-UAE JIT doesn’t work: selecting any game after emulator had run worked flawless while using iGame launcher from Ambient doesn’t.
Now let’s install all necessary files and modify e-uae configuration file to create a working Amiga machine. 1 Not properly correct: uaerc file has to be created as you will read later. Kickstart installation and uaerc file. As you can see in picture 2 there are several directories (or folders if you are more familiar with this word) and each one has a specific purpose: Floppieswill be used to store your adf images, Romsfor various kickstart roms, HardDisksfor virtual Amiga hard disk partitions you want to create, HardFilesfor raw images of real AmigaOS filesystem or disk, Conffor configuration files (there are many inside ready yet). These are the most important to make a working Amiga machine and let’s insert files inside the first one: Roms.
A Rom is the core of Amiga as in a real one a Rom phisically has the necessary to start Workbench from floppy or hard disk. Since I wanted to create a base machine to boot Workbench and start WHDLoad games I decided to insert only a Kickstart rom and I chose the 3.1 (A1200 version) so to be able to install Workbench 3.1 or 3.9 but nothing prevent you to put inside Roms directory all the Rom files. Kickstart roms are not freely distributable due to copyright and to have them you have two chances: dump a real one from your real Amiga or buy cd from Cloanto. I put my Kickstartv3.1.rom (v 40.060) inside Roms directory and renamed Kick.rom and then went to Conf directory and opened: inside that there are different configuration files for A1200, A500 etc. I took the A1200-hires file, dragged & dropped into Ram Disk and once there I renamed it “.uaerc”. This file is mandatory for e-uae to work correctly because it has all options that the emulated Amiga needs to work as well as paths in which Roms, hard disks, floppies, etc are.
Once renamed, I put it in UAE directory. Double click on e-uae executable and you will see the Amiga 1200 early start screen: Now it’s time to modify uaerc more. This is the uaerc file which we have created renaming Amiga1200-hires.conf file which is inside Confdirectory: First thing to modify is the “amiga.screen_type=” from custom to public. This operation is useful during Workbenchinstallation soto have everything in the Ambient screenwhen you will select adf images because e-uae will open requesters here.
Simplifying, when you are going to insert floppies e-uae will go from its screen to Ambient screen where the requester for adf images selection will be displayed. After your choice you will have to come back to e-uae screen manually (CMD+M) and though this is not a real demanding action it avoids distractions 2. The other switches to modify are “gfx_height=”, from 256 to 512, and “gfx_linemode=”, from “none” to “double”. This changes will result in a better window display really different to what picture 3 shows: 2 E-UAE G5 will comeback automatically. The JIT version opens requesters directly on Amiga screen. AmigaOS 3.1 ROM Screen It looks better, I guess.
I added another thing as you can notice in this picture: the leds. This because they will be useful to keep an eye on floppy disks activity. It can be done setting “show_leds=” to “true” and can be disabled later with its opposite, “false”. Now it’s time to let e-uae know where it will find the hard disk partitions in which Workbench will be installed.
Creating hard disk partitions and setting them in uaerc. According to the configuration.txt inside E-UAE Docs it is possible to emulate hard drive partitions and a full partitionable hard disk: the first is a virtual filesystem and the second is a raw image of a real Amiga hard disk or filesystem.
It is possible to create the first directly in Amibient, inside a partition and using Ambient window menu, but it is not possible to do the same with the second. Let’s start from the first option: as seen in picture 2 we have HardDisksdirectory useful to create Amiga partition. A double click to open it and a right mouse click to pop up window menu. Select “New Directory” and call it Workbench, to store Amiga os, then repeat the procedure creating a new one and call it Games, to store your WHD games. As usual, choice depends to your personal taste so feel free to use different names. Once you did it, you should have something like this: Hard disk partitions for your virtual Amiga are ready and now it is necessary to tell they exist to E-UAE.
This can be done via uaerc configuration file using this command: filesystem2=,::, 3 where tomake volume writeable or not, to specify the virtual Amiga device, the name of virtual Amiga device which will be displayed on Workbench screen, the directory created previously where os will be installed, the boot priority of the virtual partition. In this case it will be: filesystem2=rw,DH0:System:HardDisks/Workbench,1 Do the same with Games directory: filesystem2=rw,DH1:Games:HardDisks/Games,0 So, you configure this: 3 It’s still possible to use old form to configure virtual hard disks. Read the configuration.txt file to learn more. And launch E-UAE to have this: So what now?
This AmigaDOS window is normal since inside your virtual Amiga hard disk there is no os installed so nothing to load. The fact that AmigaDOS window appears is a good sign tell us that partitions are mounted without problems but to be sure it is possible to check if all went ok and E-UAE recognised partitions simply reading the report file when emulator starts. But if you assigned an icon to e-uae as I did the report window won’t be displayed: simply open a Shell window and go in E-UAE directory with “sys:emulation/UAE” (use your path and names if they are different!) and launch emulator with a simple “e-uae” command. Inside the shell will be displayed some infos: The red marked lines confirm us that virtual hard disk partitions are correctly mounted and ready to receive Amiga os. But let’s see the second option before: the hardfile. It’s not possible to create a hdf file using MorphOS but it can be done with. Since I would have pleased to do everything with MorphOS I did a search on the web and found this website where the author, which I thank really much, makes two hdf files avalaible to UAE users.
One of them is 160 MB and the other is 80 MB. Download the one you prefer, extract and place it inside HardFiles directory (see picture 2). The only thing to do now is to let E-UAE recognize this file. Once again, we will modify uaerc file so to have hdf file recognizable by emulator. The command to set a hardfile is: hardfile2=,:,,,,,, Options are almost the same for virtual hard disk except those which are specific to set hard disk geometry. So we have: for read-write or read-only, for Amiga device, location of your hdf file, to specify physical partition geometry, for hard disk priority, to specify a filesystem handler location if partition is formatted with filesystem that is not in kickstart. As you can see in picture 8 uaerc has a command for hardfile yet, with hard disk geometry ready so uncomment it and modify in: hardfile2=rw,DH0:PROGDIR:HardFiles/HD160.hdf,32,1,2,512,1 4 Now launch E-UAE and you should see this: Once again only the AmigaDOS window will be displayed for the same reason that you have read before (no os inside hard disk) and once again you can check if all went well in the same way I described before: The line marked in red confirm that the hdf partition is correctly mounted.
Even the DH1 is mounted (see the secondline after the marked one) but we had just verified this when checked virtual hard disk partitions (see picture 10). Note that hdf files and virtual partition can be used together provided that hdf is alwaysplaced before virtual disk command inside uaerc file.
Hdf files access is faster than virtual partitions but having both has even other reasons we will see later. Installing Workbench 3.1 into the hard disk. The next step to complete a working Amiga machine with hard disk is to install the os, best known as Workbench5. I decided to choose the 3.1 version for a simple reason: since we are creating a virtual Amiga which will run WHDLoad games it is not necessary to have all the full gadgets of 3.5/3.9 versions. Once again you will need cd which provides adf images of Workbench 3.1 or create them by yourself if you have the original floppies using a real Amiga machine and a dedicated program that can be found on.
Procedure to install 3.1 is same both you are using virtual hard disk or hdf file. Once you run E-UAE and AmigaDOS window will appear insert the first 3.1 floppy disk, the adf image of Install Disk, pressing CTRL+ALT+F1 and selecting the correct floppy. Cherri Bomb This Is The End Of Control RARE. I suggest to put all the five floppy disks inside a dedicated directory or use the one inside E-UAE directory (see picture 2). Nothing seems to happen but floppy disk led blinking and this is ok.
5 For better explanation you can read here: Do a soft reset pressing CTRL+ALT+R. The screen will become black and DF0 will start to load until Workbench will be displayed: and this if you are using hdf file: Finally we are seeing our hard disk partitions! Let’s install Workbench 3.16: double click on Install3.1 icon to open disk Select your language and a requester will appear asking you to insert Locale floppy disk.
To avoid a continuos disk swapping it is possible to use a second floppy unit (you can see the second green led with number inside: Df1 ready to be used) and so press CTRL+ALT+F2 to open a requester for DF1. Select Locale image and press Ok. You will see this: 6 Though images are related to virtual hard disk, installation procedureis the same if you use hdf file. Press “Proceed” button to install and follow it: you will be asked to insert the various floppies to store data on your hard disk. Once it will be finished you will have this: Workbench 3.1 is now installed in your virtual Amiga hard disk. Installing WHDLoad and WHDLoad games.
What is WHDLoad? 7 is a Amiga hardrive install package which allows a user to store programs on hard disk, program which kill the os like games, demos. This means you can store on your hard disk almost all the Amiga games and/or demos that could only be executed via floppy. WHDLoad is a must to play old Amiga games so let’s install: 7 There is a read me section really well done here. Go to website, download WHDLoad_usr_small.lha and expand archive in Ram Disk or wherever you prefer.
This archive is really enough to use WHDLoad for launching games since it has all the necessary files to work. Open the directory and you will find: You have to install C and S content inside the corresponding directories you will find in your previously installed Workbench 3.1 and to do this you have to consider what kind of hard disk you have created before, the virtual or the hdf. If you have used the virtual hard disk you can simply open your Workbench dir, open the Workbench:C directory, drag & drop the files from WHDLoad:C to Workbench:C directory and repeat for S directory. You can even put all the WHDLoad directory inside your Workbench hard disk, run E-UAE and install it directly from Workbench screen using install icon But download the installer before8 and place it inside your Amiga Workbench installation otherwise you won’t be able to do anything. You will find it here on Aminet: If you have used hdf file instead, you have two methods to install WHDLoad files: you can put your WHDLoad directoy inside your virtual Amiga partitions “Game” (see picture 7), run E- UAE and once Workbench is ready operate in the same way as for the virtual disk installation.
But we can operate in a different and more comfortable way too using MorphOS tools: FileImageCtrl and Mounter. The first one allows user to mount disk images and since hdf is a hard disk image this can be done. Open your MorphOS System:Tools and run FileImageCtrl, select the first line, press Insert button and select your hdf Images in which there is Workbench 3.1 installed. Warning: if you named the directory of Workbench 3.1 with “System” or with another name that matches exactly with your MorphOS system directory change it before you perform this operation because when you will mount your hdf file opening the System directory (assuming you named so) will result in showing Workbench directory content inside your MorphOS system directory.
Renaming, copy or what else in this situation could be done inside your MorphOS directory and not in Workbench directory. After you selected the hdf image (the one in the picture is the biggest I’ve used not the 80 MB) run Mounter (always in your System:Tools), select the listed fileimage.device and press Mount button 8 Yes, after Workbench 3.1 installation you have Install command inside C directory but not Installer. The Workbench 3.1 icon will be displayed on your Ambient screen ready to be normally used Now you can install the WHDLoad files exactly in the way you have read for virtual hard disk installation.
Your WHDLoad is installed but something else is necessary to make it work: requested kickstart with a relocation files and obviously any game to play. The kickstart file is required by some installs9 to have a complete AmigaOS environment.
For more inormations: and to download file: Take care to put the kickemu file and the relocated (rtb) file inside your Workbench:Devs/Kickstarts directory, the place where WHDLoad will search them. Now we need games to check all. 9 Every WHDLoad directory has a ReadMe file explainig both if a kickemu is required and which one. Last versions of AmigaForever have different kickemu and relocated files. As I wrote that WHDLoad allows you to store your floppy content inside hard disk. You can do this by yourself downloading the specific installer for your game or demo from WHDLoad website, provided that game you are going to install is original and not a copy10.
You can enjoy yourself to perform this using a real Amiga machine to convert floppies in adf images and then install them with the dedicated installer but there is a faster way and it is to download WHDLoad games from this website: Select a game, extract zip archive and put the game directory inside your virtual hard disk you have previously created and named Games (see picture 7). Run E-UAE and open Games, open WHD game you have downloaded (in this example Xenon) and double click to its icon to run the game.
Note that WHDLoad games can run flawless from a hdf hard disk image. It is possible to create a Game directory inside your hdf file and install there your games using the same procedure we saw before.
If your purpose is to run E-UAE and start WHDLoad games from Workbench this will work fine but if you will decide to use iGame interface to automatically start a game from Ambient this won’t work. I will explain this later.
Double click to: open Games, to open WHDLoad game and to run it A message will advice you that the WHDLoad games is going to start. Since I have registered my WHDLoad the message is only one. Unregistered version will display two message (one about reason why to make a registration and one about game) 10 WHDLoad will perform creation of the game for hd but attempting to start it will fail with an error warning. Game started! You have finished to install WHDLoad!
If you want to play a game with keyboard I suggest you to modify another command inside uaerc file, the “joyport=”. There are two: one for the port 0 and one for the port 1. The first is set to recognize the mouse and the second for joy 1 but it is possible to set it for keyboard use. Don’t change port 0 and modify port 1 with: “joyport1=kbd1”, you will be able to use numeric keypad (4-6-8-2 to move, 5 to fire); “joyport1=kbd2” for arrow keys to move and right ALT or CTRL to fire; “joyport1=kbd3” for F (left) H (right) T (up) B (down) and left ALT to fire. Of course, it is possible to use a usb joypad to play Amiga games via Poseidon and in this case, joyport1 must be set to joy1. Launching WHDLoad games from Ambient.
It is possible to run a WHDLoad game directly from Ambient? Yes and it can be done in two different ways: using a MUI based launcher called iGame or setting Ambient mime to use an arexx script. Both are not so difficult to set as long as you pay attention while typing names, paths and all is necessary to make them work. Let’s see how but keep in mind a mandatory rule for both: it’s not possible to use hardfiles to store WHDLoad games. They do need virtual hard disk to work!11 Another element that is mandatory is uae_rcli, a remote CLI necessary to receive commands. Unable To Find The Wizard101 Patch Client.
Both iGame and uaeexe.rexx use it to launch WHD games. It can be found inside Amiga directory (see picture 2) and it must be placed in C directory inside your installed Workbench 3.1. Next step is to modify the Workbench:S/Startup sequence due to add a line to call uae_rcli: after the line “C:LoadWB”, write “Run >nil: C:uae_rcli” and save.
All is ready to configure the whole thing. IGame is a frontend to launch WHDLoad games written by Emmanuel Vasilakis and is downloadable here: and its best use is performed joining it with a wrapper which allows to start WHD games directly with a click.
This wrapper is called UAELoad and it’s been released by Philippe Rimauro you can download here:. Extract the archive wherever you want (I’ve chosen my Emulation directory) and double click to launch it. This simple frontend must be configured so it can display a list of games to play on the left. In the right side there are genres and clicking on one of those you will see only the games included in that genre. This is configurable too. Now we must say iGame where to search the games.
It is important that your games directory is a virtual hard disk that is mounted when E- UAE starts (see pictures 7 and 10) or iGame will stands there useless. Select “Games Repositories” voice in the iGame menu: a window will be displayed: Click on the little folder image to select your WHDLoad games directory and once you did click on “Add” button to confirm it. As seen earlier, if you have created a Games dir inside your Sys:Emulation/UAE/HardDisks directory this is final result: iGame will automatically create a file inside its directory called “repos.prefs” to store your games directory.
Now to list the games open this menu: and select “Scan repositories”. This operation must be done only one time and repeated if you add or remove games. Once you have done you will have a list of games: For each game is possible to edit its properties using the apposite menu voic e: This includes name of the game, genre, favorite or not, hidden or not. Window will show how many time did you played that game, its complete path and the name of the slave associated to that game. Now we are going to use the wrapper to double click on a game listed and play it with E-UAE. Once you will have extracted the UAELoad (Ram disk will be ok as we will copy files inside Sys), open its directory and inside you will find three other directories: C, with the WHDLoad command to launch games from Ambient; env, with UAELoad.cfg file in which we will store necessary E-UAE informations; Bonus, with two configuration files and a lite Startup- Sequence.
Copy the WHDLoad file from UAELoad:C to System:C. This command will call E- UAE passing it complete path and game to play. To make this possible open UAELoad:env directory, right mouse on UAELoad.cfg to open file menu and select “Open with” selecting MOSSYS:C/Ed with the requester.
Then modify: uaexe = (mandatory) uaecfg = (mandatory) and ignore the rest. Save the file in your System:Prefs/Env-Archive and inside Ram Disk:ENV (to immediately check if everything work without reboot system). The config files are not really necessary since you have your uaerc file telling E-UAE where are your virtual hard disks (see picture 10) and even the Startup-Sequence light which is identical to that inside your Workbench installation.
Time to test: double click on a game in the list and game should run. Warning: don’t use PROGDIR to set the complete path of your hard disks! While this works with normal E-UAE launch it will fail for iGame.