General Author(s) Type Version 1.1.2 (December 8, 2012) Licence GNU GPL v2 Links Peripherals The Homebrew Channel is a self-updating homebrew application loader by which allows users to load without having to run an exploit every time. Once installed, users can access the channel from the Wii System Menu just like any other Wii channel. It can launch or install homebrew applications from an SD or SDHC card or via TCP/USB Gecko using. You can install the Homebrew Channel as part of the by seeing the part of this page. Using a loader • Download the. • Extract the HackMii Installer to find the boot.elf • Place the boot.elf file in the root (SD:/ ) of your SD card.
WiiMC (Wii Media Center) is an open source media player for the Nintendo Wii. The GUI is powered by libwiigui. Apr 25, 2017. Hackmii Installer 0.5. Current homebrew status: Working for most Wii consoles as of System Menu 4.3. The recommended method of homebrew application loading is currently the Homebrew Channel. The application to install can be downloaded. Guide: Softmod ANY Wii. With this method you can load.
• Boot the loader that will work for your. • Wait for the Hackmii Installer to run tests on your Wii • Press when told to continue installing HBC and. NOTE: Newer Wii Remotes with WiiMotion+ integrated will not work with the Hackmii Installer. You'll need to use (borrow from a friend? 22lr Gatling Gun Blueprints. ) the older Wii Remote style and perform a red-button synchronisation on the System Menu to use the Hackmii Installer. As in Hackmii Installer v1.0, Wii Remotes with WiiMotion+ will work.
The installation should be automatic from this point on, and your Wii will reboot. Using a DVD The DVD method requires a and won't work with the or newer. DVD images for the more recent versions are currently unavailable, though you can install beta8 and then update. Using a previous unsigned code-loading method If you have an older version of the Homebrew Channel or another means of executing unsigned code, you can use the auto update function to install the latest version. Configuring Applications In order to make an application appear in the Homebrew Channel, the following steps must be taken: • Make a folder on the root of your SD card called 'apps'.
• In the folder 'apps,' create a folder for the application (for this example, will be used). • Copy the files for the application into its folder (e.g. • Find the executable file (either.elf or.dol) and rename it to boot.elf (or boot.dol if it was a.dol file) if it is not already named that (e.g.
If the app comes with these files, copy the icon.png and meta.xml files into this folder. Now the application will appear in the Homebrew Channel. However, if the application did not come with icon.png or meta.xml, its appearance on the menu is ugly, and difficult to distinguish from other applications.
To fix this, text and an image can be added. Adding Text To add text to an application in the Homebrew Channel, do the following: (note: you may install the and download pre-formatted apps without performing this step for every app) • Make a file in the folder of the application (e.g. Apps/ScummVM/) called 'meta.xml' (e.g. • Open 'meta.xml' in Notepad and add the following text as a template. The name of the application The name of the person or group that wrote the code for the program. The version of the application.

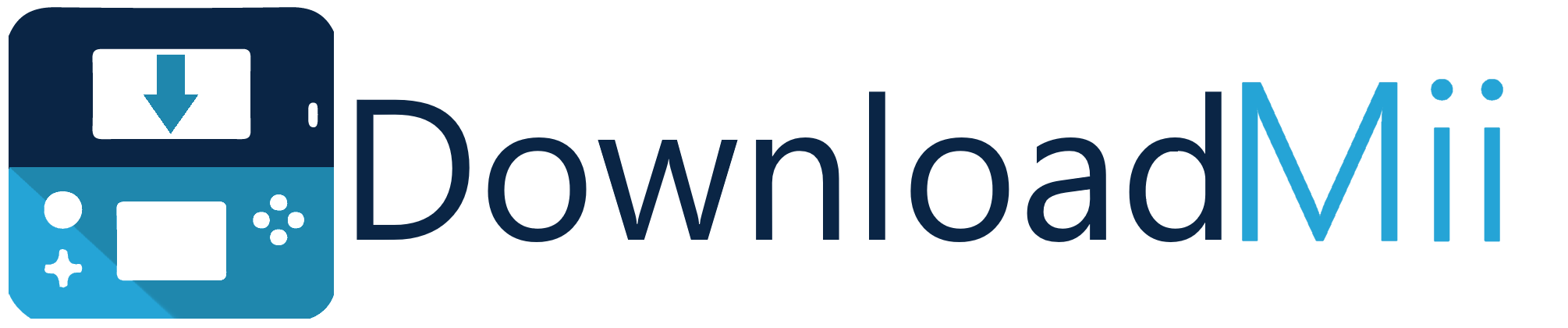
The data the application was released. It has to be a timestamp using this format: YYYYmmddHHMMSS This is displayed on the main menu of the Homebrew Channel (before you select an application) and is used as a space to add a few words to describe the program. This is displayed once the application is chosen. It describes the program and its function in great detail, and can be used to elaborate on a program's controls.
An example of a completed 'meta.xml' for ScummVM is provided below. ScummVM dhewg rev32231 0000 Point & Click Adventures ScummVM is a program which allows you to run certain classic graphical point-and-click adventure games,provided you already have their data files. The clever part about this: ScummVM just replaces the executables shipped with the games, allowing you to play them on systems for which they were never designed! Some of the adventures ScummVM supports include Adventure Soft's Simon the Sorcerer 1 and 2; Revolution's Beneath A Steel Sky, Broken Sword 1 and Broken Sword 2; Flight of the Amazon Queen; Wyrmkeep's Inherit the Earth; Coktel Vision's Gobliiins; Westwood Studios' The Legend of Kyrandia and games based on LucasArts' SCUMM (Script Creation Utility for Maniac Mansion) system such as Monkey Island, Day of the Tentacle, Sam and Max and more. Optional meta.xml XML nodes The following nodes must be children of the node. Additionally supported by The Homebrew Channel (starting with v1.0.7): node name meaning example arguments list of arguments passed to the loaded application as argc and argv. FAQ Q: Is this required to get full hardware access?
Adding an Icon See also: In order to make icons for the Homebrew Channel show up, they must be in.png format with dimensions of 128x48 pixels. The full alpha channel can be used. Copy it into the folder of the application under the name 'icon.png' (e.g. Complete Setup Format You should have a compatible SD or SDHC card. See for a list of SD and SDHC cards known to be compatible or incompatible. Note: it is by no means a complete list. An SD card should be formatted in FAT16 or FAT32.
After you have installed the apps on your SD card, its folder structure should look something like this: • Removable Disk (eg: (E:) on Windows and where it is mounted to on Linux or Mac OS X eg: /media/disk/ ) • apps • • boot.dol • meta.xml(Optional) • icon.png(Optional) • WiiShopInstaller • boot.dol • meta.xml(Optional) • icon.png(Optional) If you have any problems having your Applications showing up on the 'HBC', make sure you are following the correct format. Loading from USB Apps on your USB storage device are stored like on a SD card. Controls You can use to navigate though the app list. Or Action / Up/Down / Page left / Page right Select Menu + or Scroll text Back Settings Swap view Shutdown + Screenshots Uninstall Removing the channel can be done by simply deleting it with the channel management in the Wii system software. This section may require to meet WiiBrew's. Reason: Needs cleanup Please if you can. Note: The Homebrew Channel requires that you system have at least one unpatched in order to guarantee reliable performance; we've received too many bug reports that were later traced to misbehaving versions of IOS.
The HackMii Installer will automatically choose an appropriate (unpatched) IOS to use when installing the Homebrew Channel; if you attempt to defeat this safety measure by replacing its IOS with a corrupted version, you may experience an 'impaired HBC experience' (an upside-down screen or a warning message at every startup). Please just don't do it. Themes As of 1.0.7, The Homebrew Channel is capable of theming. The images and fonts are stored in a theme.zip, which can be executed like a boot.dol from the Homebrew Channel. For a theme database and a 'How to install' guide, check. Further details on this can be found.
Fonts As for 1.1.0, you can use your own TrueType or OpenType fonts with The Homebrew Channel. You can assign a font, size, and color to individual GUI elements: element ID meaning label Labels (background info, group headings, 'Author' and 'Version') button Buttons (and 'radio' buttons) button_desel Radio buttons (not currently selected) dlgtitle Message box title memo Text box (description or message) appname Application name in main browser appdesc Application description in main browser Each font can be specified using a element inside the theme.xml file. You can specify the file, size, and color like this. Foo.ttf 16 0 0 0 255 As you can see, each element can be assigned to one or multiple targets, separated by commas. There can also be a single element with no target attribute that overrides the defaults for the entire theme. The rule is that for each font, each parameter (size, color, font name) gets individually looked up first in a element with the specific target; if it doesn't exist or doesn't have that parameter, it gets looked up in the base element, and if that doesn't exist or doesn't have that parameter, the default is used.
You should no longer use the old element (though it is still supported for backwards compatibility). As an example, the following theme. Albert Camus Obcy Pdf. xml (combined with the appropriate TTF files) sets up the fonts exactly the same way as they are by default, but without actually falling back to the defaults.
Droid Sans font DroidSans-Bold.ttf 16 20 DroidSans.ttf 16 DroidSans.ttf 20 Additionally, you can specify that the theme supports certain CKJ languages in its fonts, to enable those translations (though currently only Japanese is supported). Specify the language codes separated by commas as the langs attribute of the main element. Keep in mind that the button and button_desel fonts should always be different in some way (weight, size, color). Otherwise, you will not be able to tell the currently selected options in the options menu.